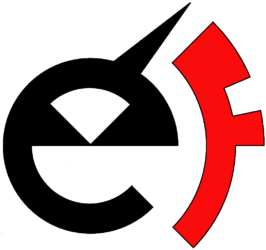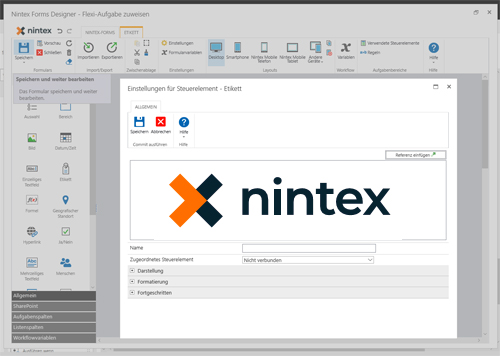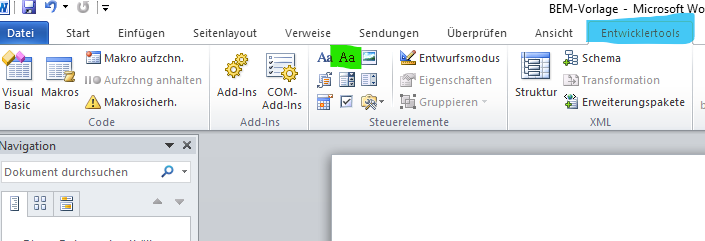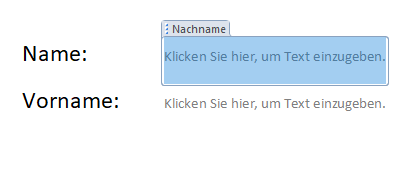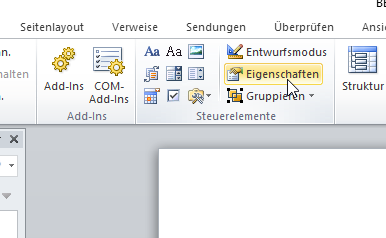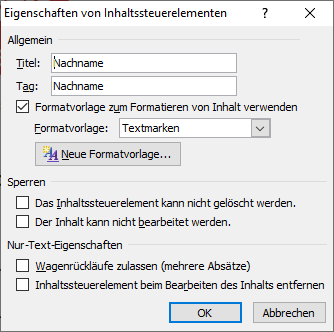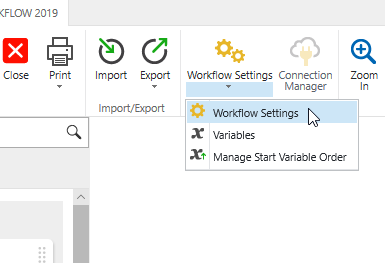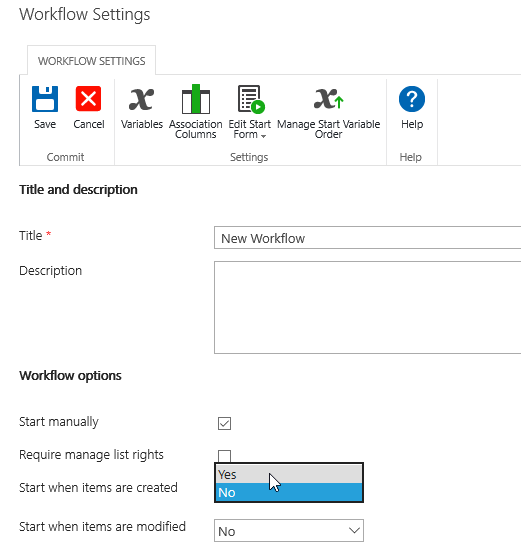Wer Nintex Worflows in SharePoint einsetzt, versucht natürlich soviel wie möglich zu automatisieren. Nicht selten muss bei einem Vorgang auch ein Dokument, gefüllt mit Daten, generiert werden.
Eine ganz einfache Methode, ein PDF-Dokument zu generieren ist, den „Print to PDF“ Button in Nintex Forms zu verwenden:

Diese Variante erstellt ein Abbild des Formulars und packt es in eine PDF-Datei. Der Nachteil dabei ist, dass man keinen Einfluss auf das Layout der PDF-Datei hat, denn es wird immer das Layout des Formulars übernommen. Stellt euch vor, das Dokument soll ein Geschäftsbrief werden, mit Briefkopf, Betreff usw.
In diesem Beitrag möchte ich euch zeigen, wie ich meine PDF-Dokumente, mit Daten gefüllt, generiere.
Schritt 1
Wir erstellen ein Word-Dokument, das uns als Vorlage dienen soll. In diese Vorlage fügen wir an der Stelle, wo wir später Daten einfügen wollen, Steuerelemente des Typs „Nur-Text-Inhaltssteuerelement“ hinzu. Jedes Steuerelement muss einen eindeutigen Namen haben, damit wir es in Nintex Workflow ansprechen und füllen könne. Dies können wir über die „Eigenschaften“ erledigen:
Wenn die Vorlage fertig ist, kann es gespeichert und in die SharePoint-Dokumentenbibliothek hochgeladen werden. Ich schlage vor, dass die Vorlage in einem spezieller Ordner, z.B. „Vorlage„, aufbewahrt werden soll.
Hinweis: Bei der Programmierung von solchen Prozeduren, wo bestimmte Textstellen mit Daten gefüllt werden sollten, habe ich auch mit Textmarken in Word-Vorlagen gearbeitet. Textmarken können in Nintex Workflows nicht verwendet werden!
Schritt 2
Für die Liste, wo die Daten gespeichert werden, erstellen wir einen neuen Nintex Workflow. In den Einstellungen legen wir zuerst fest, dass es dann gestartet werden soll, wenn ein neues Element erstellt wird:
Dem Workflow fügen wir eine neue Aktion „Dokument aktualisieren“ hinzu. Danach können wir die Aktion bearbeiten. Bei „Source URL“ muss die Url der Word-Vorlage angegeben werden. Mit dem Klick auf „Add content controll value“ können wir unsere Inhaltssteuerelemente der Word-Vorlage festlegen:
Im ScreenShot kann man sehen, dass ich zwei Inhaltssteuerelemente angegeben habe: „Nachname“ und „Vorname„. Sie werden mit dem Nachnamen und Vornamen aus dem Listenelement gefüllt. Zum Schluss muss noch die „Output URL„ angegeben werden, wo das neue Word-Dokument gespeichert werden soll. Wir können in diesem Fall die gleiche Dokumentenbibliothek angeben, wo unsere Vorlage liegt. Zum Schluss kann der Workflow gespeichert und veröffentlicht werden.
Wichtig: Die Dateinamen sollten dynamisch erzeugt werden. Hier kann man z.B. die ID des neuen Elementes an den Dateinamen anhängen.
Schritt 3
Im letzten Schritt wird unser neu erstelltes Word-Dokument in die PDF-Datei umgewandelt. Dazu erstellen für die Dokumentenbibliothek einen neuen Nintex Workflow. Auch hier soll der Workflow automatisch gestartet werden, wenn ein neues Element erstellt wird. Dem Workflow fügen wir eine neue Aktion „Dokument konvertieren“ hinzu:
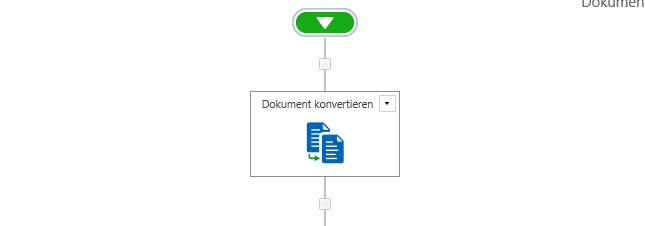
Mit dem Doppelklick auf diese Aktion, können wir nun die Einstellungen vornehmen. Bei „Source„ lassen wir „Current Item“ stehen. Bei „File type“ stellen wir auf „PDF (.pdf)“ um. Bei „Output URL“ geben wir die Url ein, wo das neue PDF-Dokument gespeichert werden soll. Hier würde ich eine neue Dokumentenbibliothek nehmen, da der Workflow sonst immer wieder ausgelöst wird:
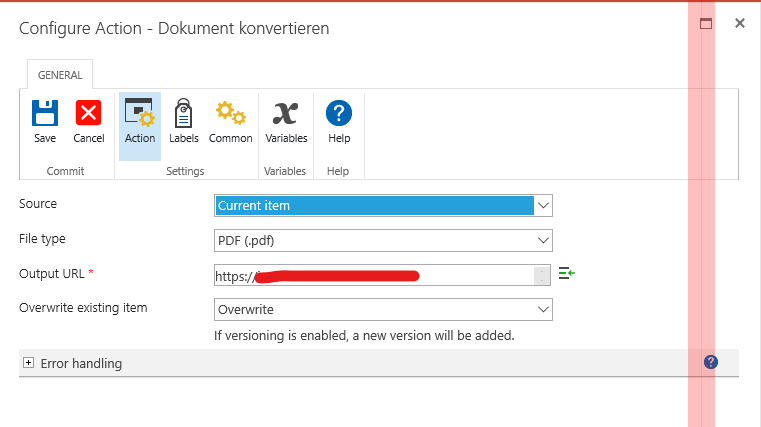
Auch hier würde ich mit dynamischen Dateinamen arbeiten. Zum Schluss kann der Workflow gespeichert und veröffentlicht werden.
Hinweis: Der Name des Word-Dokumenten und der neuen PDF-Datei darf keine Leerzeichen beinhalten, da es sonst Probleme mit dem Service „Word Automation Services„, der für die Konvertierung zuständig ist, gibt.