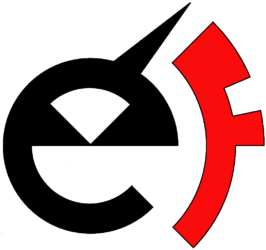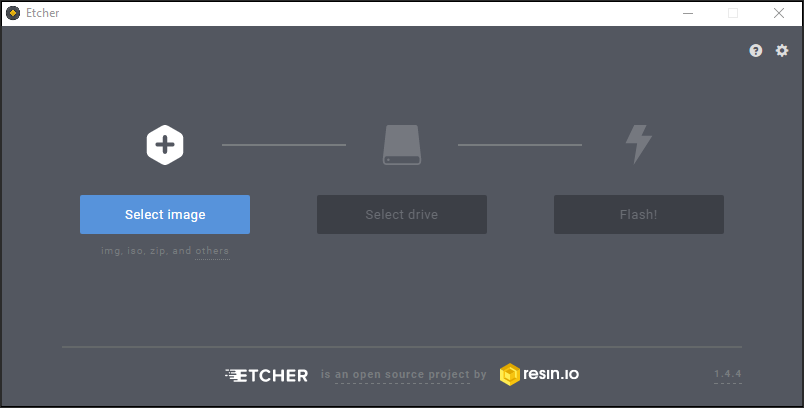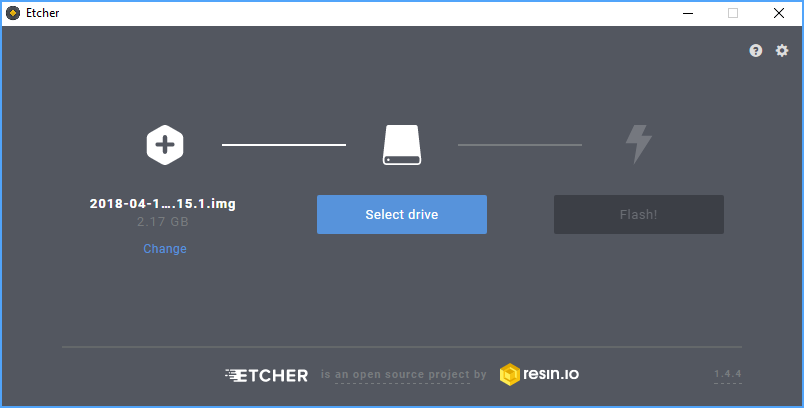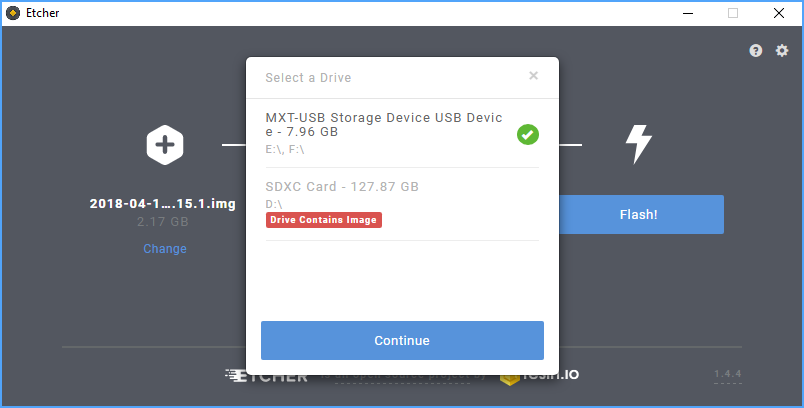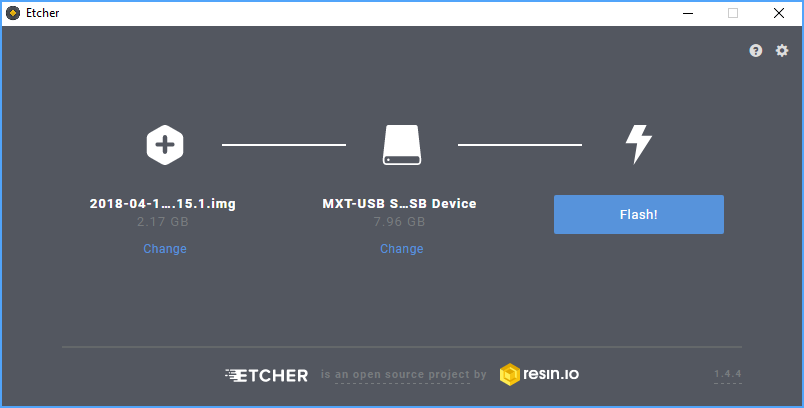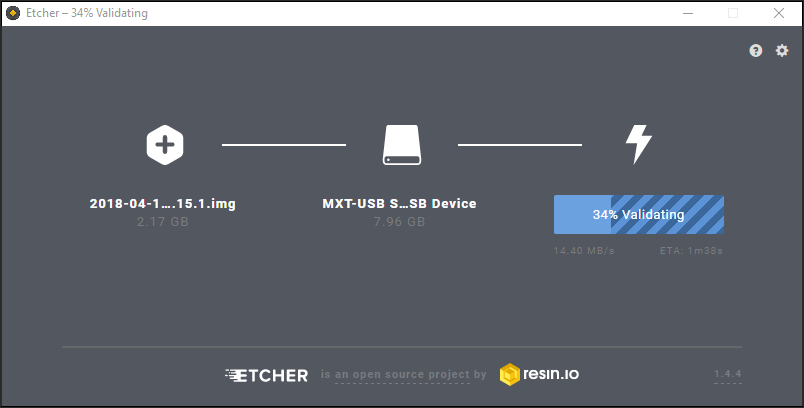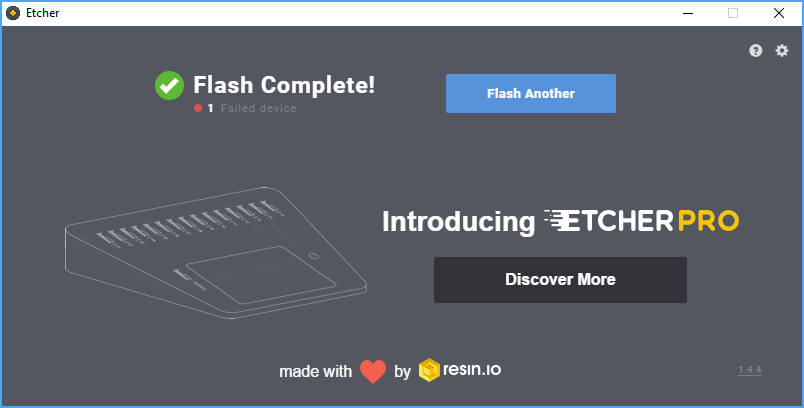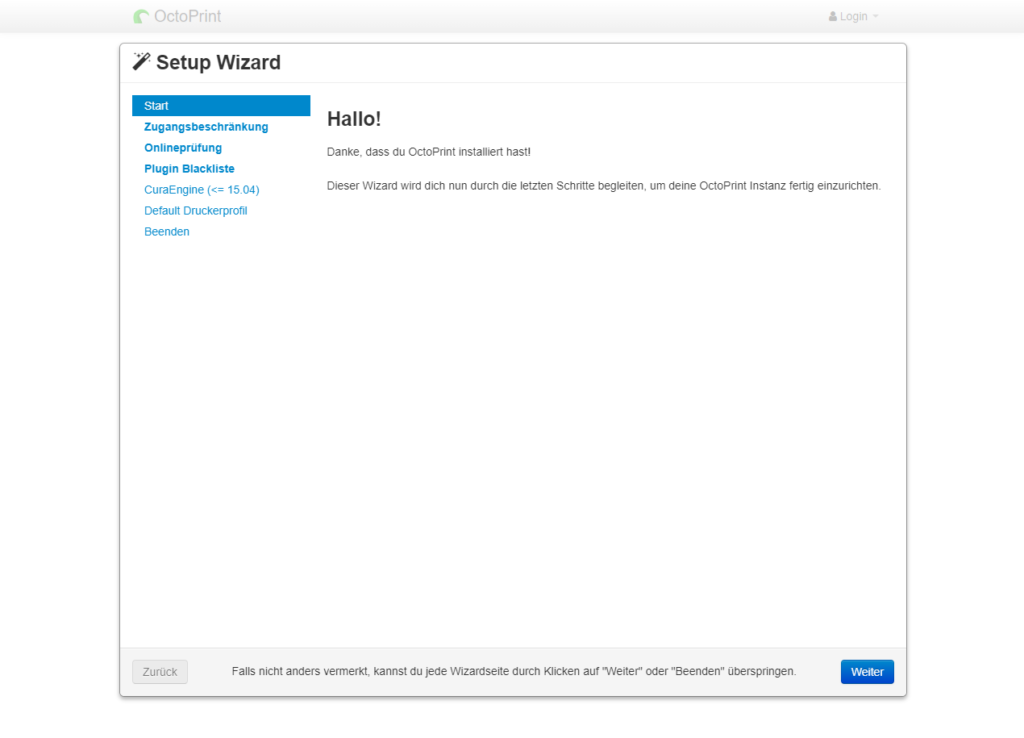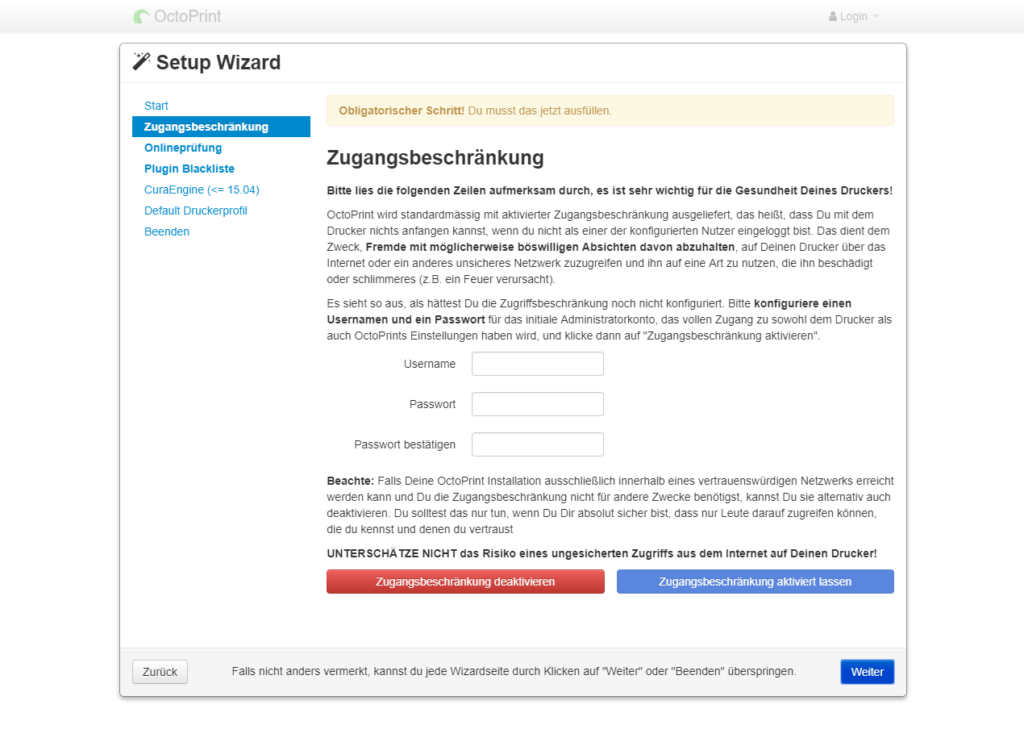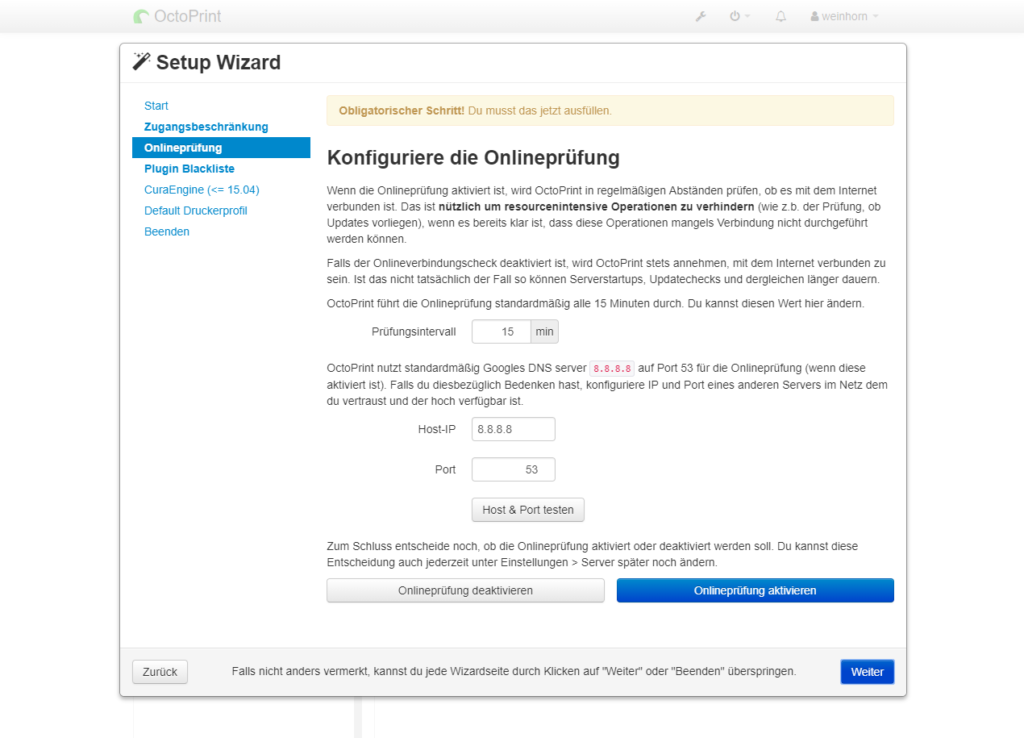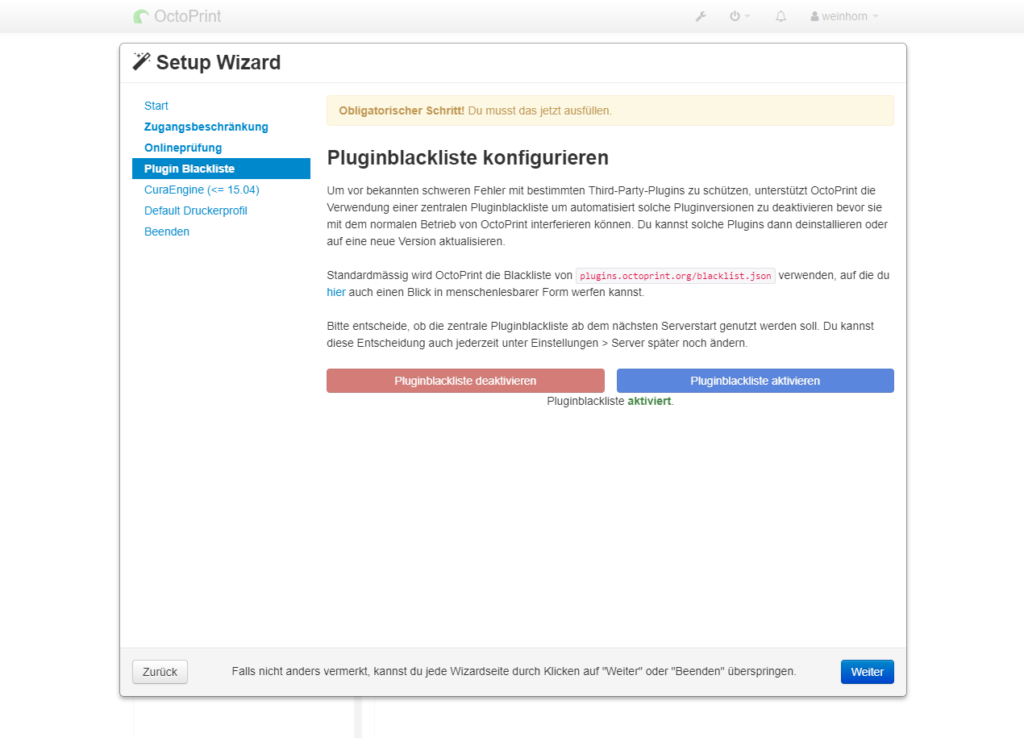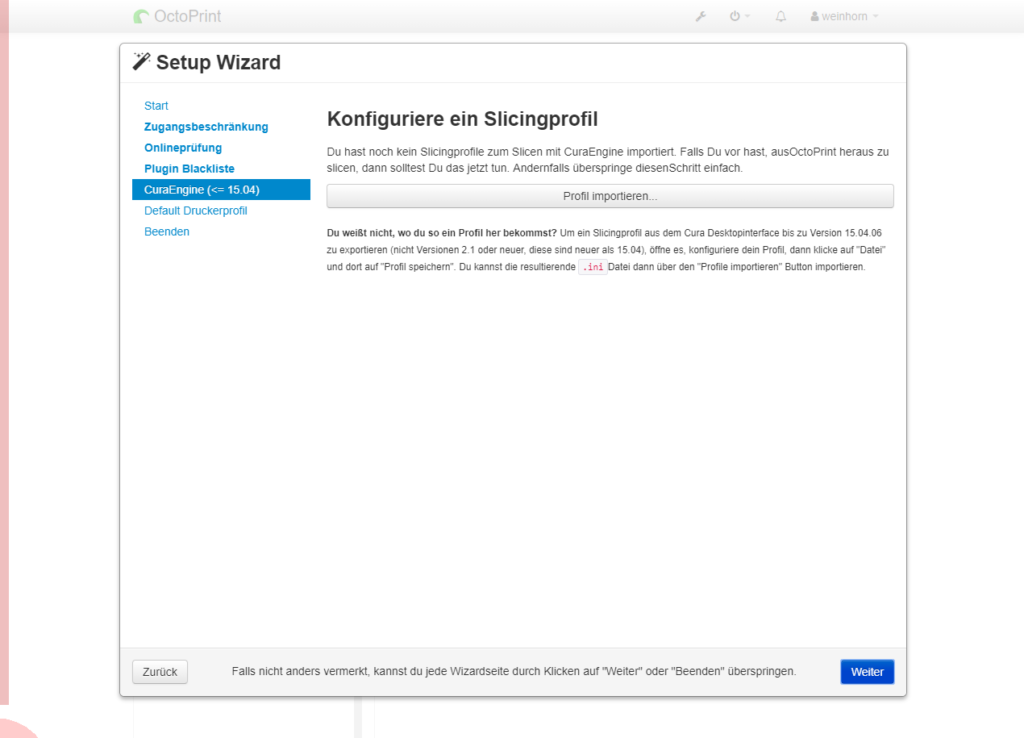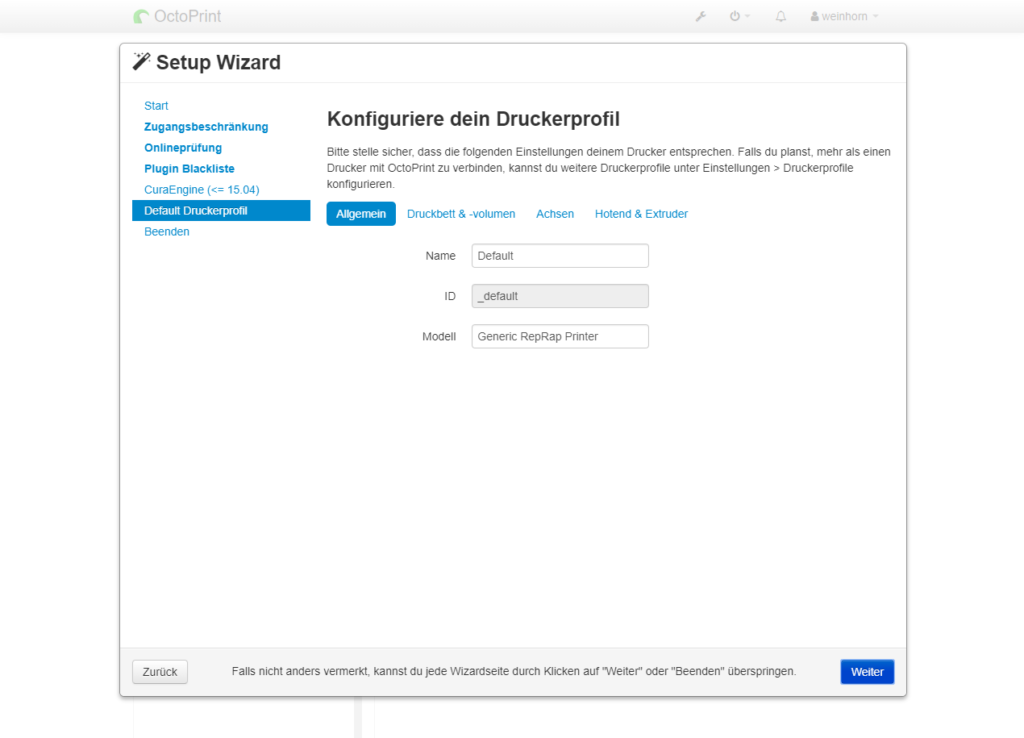Mit OctoPrint ist man in der Lage, über die Weboberfläche oder auch einer App auf den 3D Drucker zuzugreifen, um alle Prozesse steuern zu können. Man kann Dateien auf den Drucker hochladen, den Druckvorgang starten und überwachen, Time Laps erstellen und so einiges mehr. Mit Hilfe von CuraEngine kann man Objekte sogar direkt in OctoPrint slicen. Die Einrichtung des OctoPrint ist nicht kompliziert. Wie ich OctoPrint installiert habe, erkläre ich dir in diesem Beitrag!
Was benötigt man für OctoPrint?
- Ein Raspberry Pi 2 oder neuerer mit Netzteil. Empfohlen wird ein Raspberry Pi 3. Raspberry Pi Zero W sollte man meiden, da seine Leistung zu gering sei.
- Einen WLan-Dongle
- Eine micro SD-Karte, mit 4 oder 8 GB Speicherplatz.
- Ein USB-Kabel, um den Raspberry Pi mit dem 3D Drucker verbinden zu können.
Als erstes muss das Image „OctoPi“ hier heruntergeladen werden. Nachdem das Image heruntergeladen und entpackt wurde, kann es mit Hilfe von „Etcher“ auf die micro SD-Karte geschrieben werden. Das Programm „Etcher“ kann hier heruntergeladen werden. Mit dem Programm lassen sich natürlich auch andere Images „brennen“.
Nach dem Flashen muss die WLan-Verbindung eingerichtet werden. Dazu muss die Datei „octopi-wpa-supplicant.txt“ auf der micro SD-Karte bearbeitet werden. Ich verwende sehr gerne den Editor „PSPad„, der hier heruntergeladen werden kann. Diesen mächtigen Editor, der zudem kostenfrei ist, kann ich jedem empfehlen.
Nach dem Öffnen der Datei „octopi-wpa-supplicant.txt“ suchen wir nach dieser Stelle:
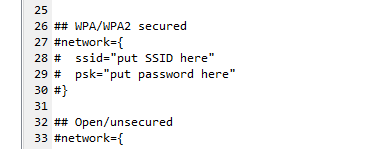
Hier müssen die Hash-Zeichen entfernt werden, angefangen bei „network={“ bis „}„. Diese vier Zeilen dürfen also keinen Hash-Zeichen haben, wenn Raspberry Pi über WLan verbunden werden soll. Bei „put SSID here“ tragen wir den WLan-Netz-Namen ein. Bei „put password here“ wird das Passwort eingetragen. Nun kann die Datei gespeichert werden. Die micro SD-Karte kann in den Raspberry Pi gesteckt werden. Nach dem Bootvorgang kann auf den OctoPrint vom Browser aus zugegriffen werden. Normalerweise kommt man über „http://octopi.local“ auf die Weboberfläche des OctoPrints. Wenn das nicht möglich ist, so muss die IP-Adresse ermittelt werden. Dies kann man im Router nachsehen. Ist man auf der Weboberfläche, so kann man mit Hilfe des Wizzards die Einrichtung erledigen:
Die Einrichtung ist nun fertig 🙂 Das passende Gehäuse habe ich bei Thingiverse heruntergeladen. Hier gibt es alle möglichen Varianten: https://www.thingiverse.com/search?q=raspberry+pi&dwh=395b6ad0b92eb06

Fazit
Mit OctoPrint bin ich sehr zufrieden. Es vereinfacht vieles. Z.B. muss ich nicht mehr jedesmal die Micro SD-Karte des 3D Druckers rausnehmen, wenn ich ein neues Objekt drucken möchte. Stattdessen lade ich die GCode-Datei einfach über OctoPrint hoch.
Es handelt sich hierbei um einen sogenannten Affiliate-Produkt. Wenn du auf so einen Affiliate-Produkt klickst und über diesen Link einkaufst, bekomme ich von dem betreffenden Online-Shop oder Anbieter eine Provision. Für dich verändert sich der Preis nicht. Danke für deine Unterstützung 🙂