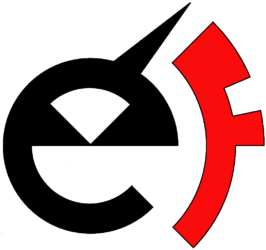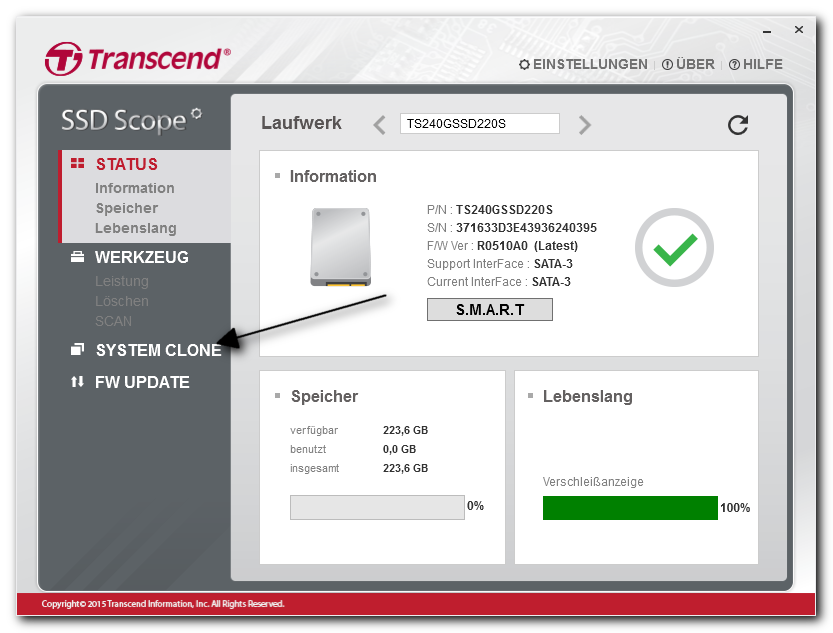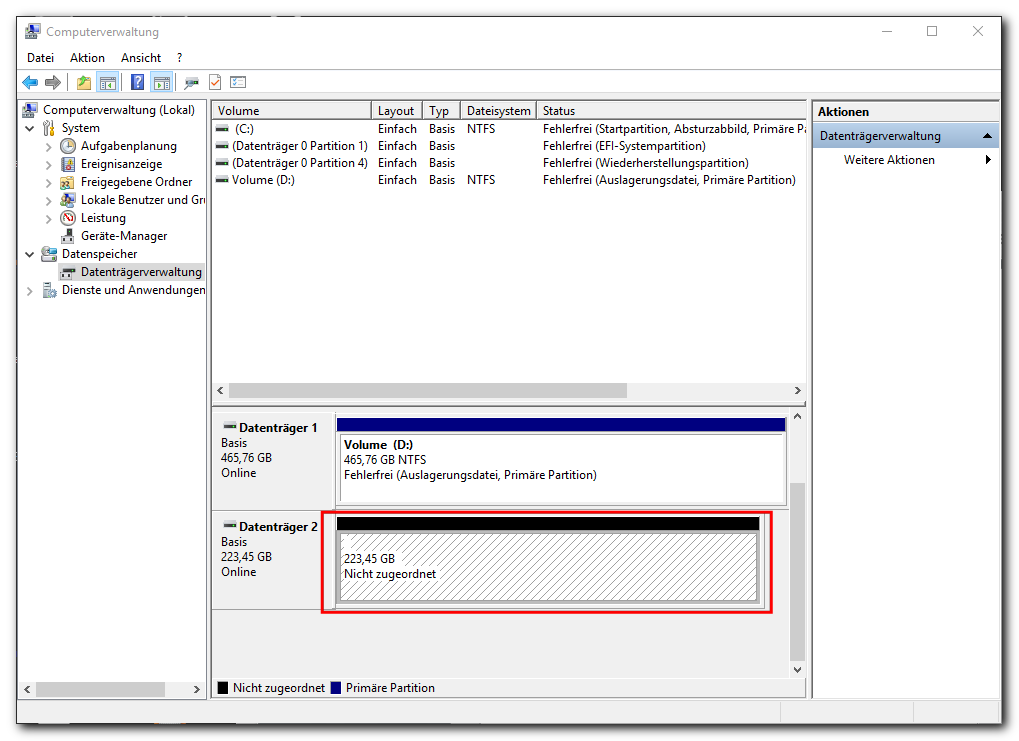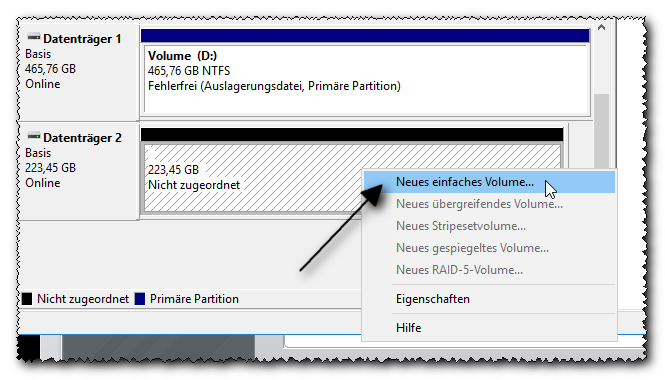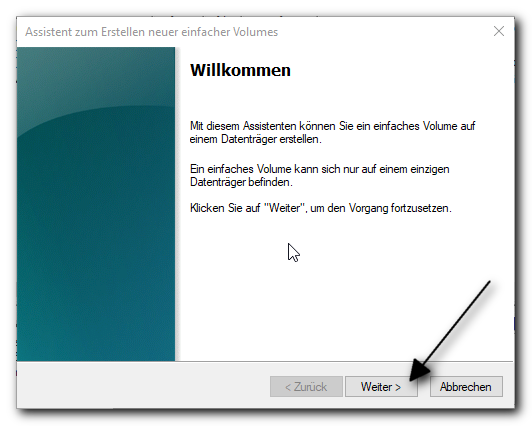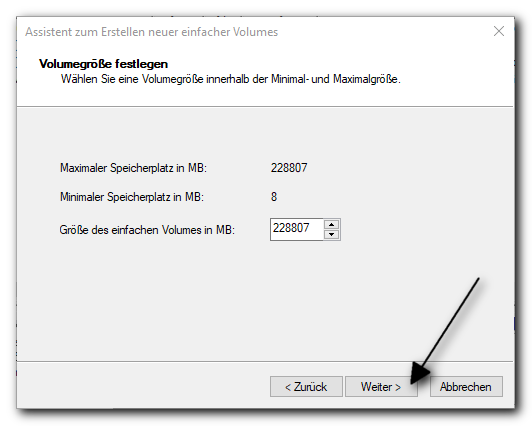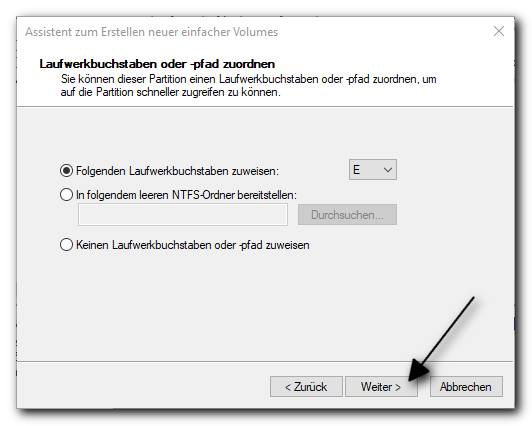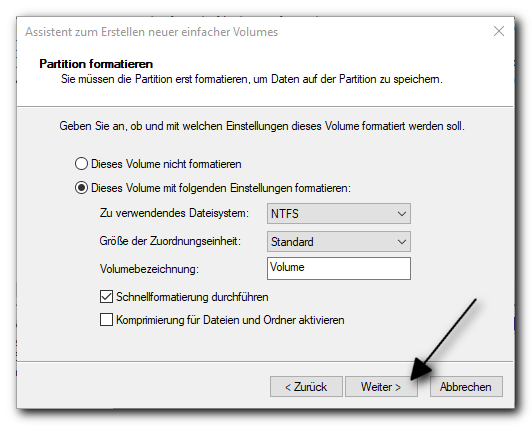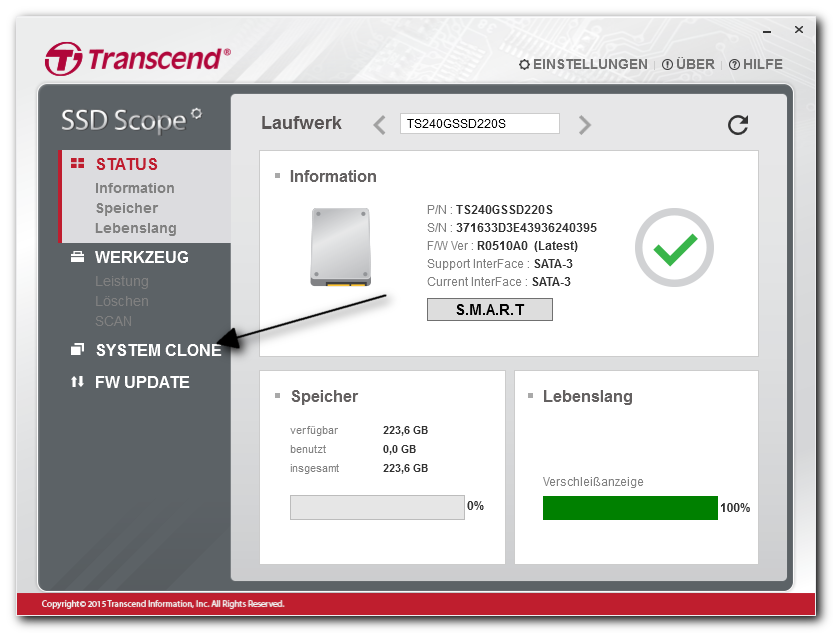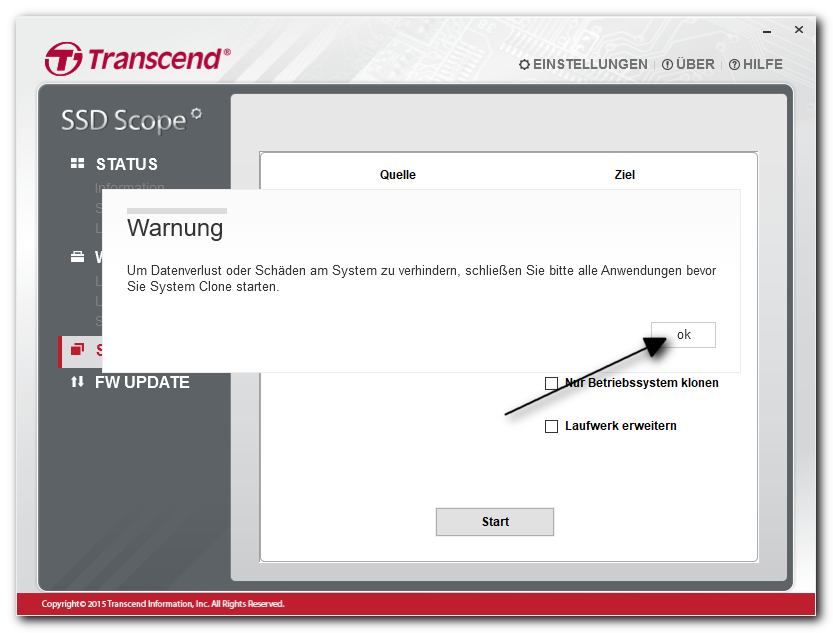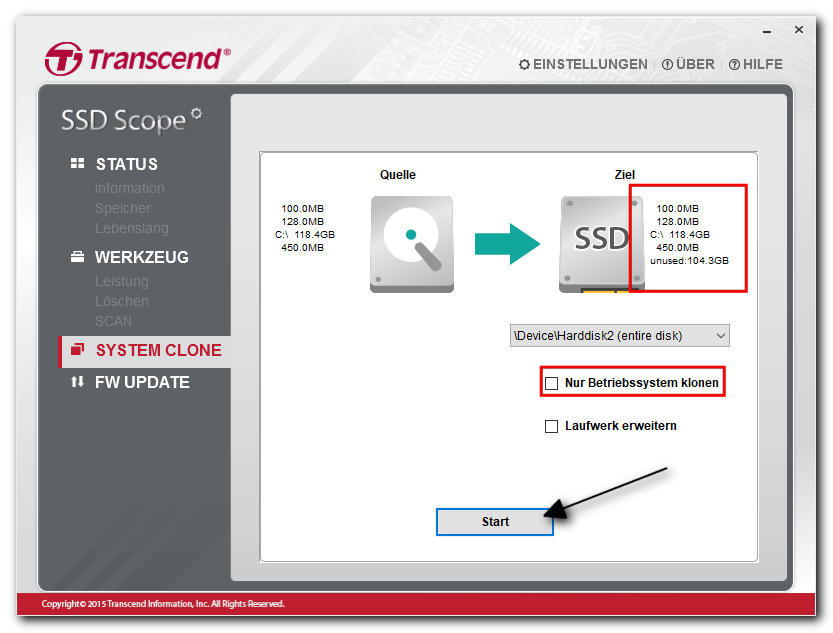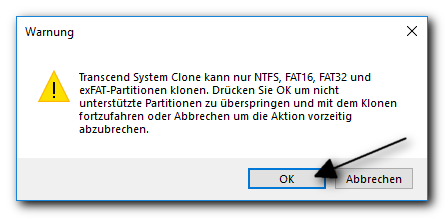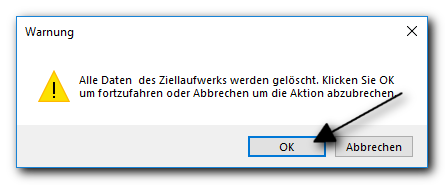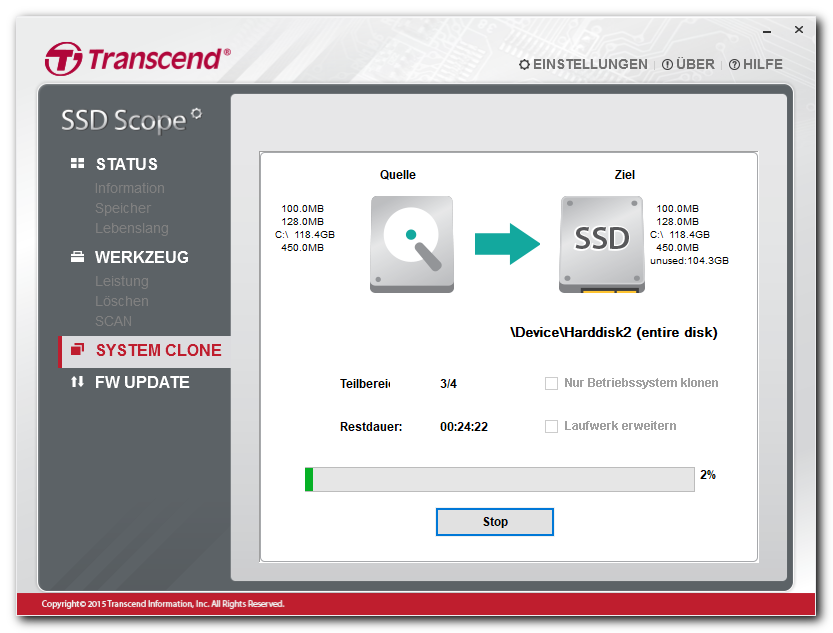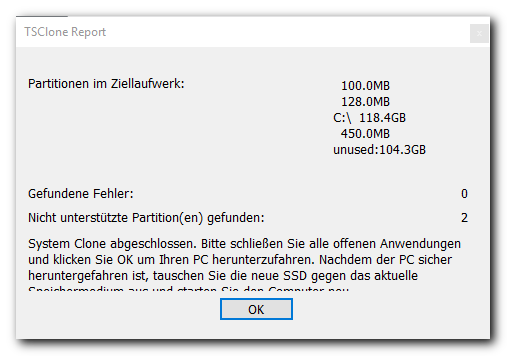Der Rechner meines Sohnes nutzt eine M.2 SSD mit 128 GB Speicherkapazität als Systemplatte. Für Daten und Spiele steht ihm eine große interne 3,5″ HDD zur Verfügung. Leider meldet der Rechner, dass keine Windows-Updates mehr installiert werden können, da die SSD keinen freien Speicherplatz hat. Tatsächlich waren es nur noch 650 MB frei. Trotz der Bereinigung und der Deinstallation nicht benötigen Programme, hatten wir immer noch nicht genügend Speicherplatz, um das Windows-Update abzuschließen. Ich habe mich entschlossen, die 128 GB M.2 SSD gegen Transcend SSD220S 240 GB (Affiliate-Link) auszutauschen.
Eigentlich empfiehlt es sich, nach Einbau einer neuen Systemplatte, das Betriebssystem von Grund auf neu zu installieren, um es sauber zu haben. In meinem Fall entschied ich mich jedoch, die alte SSD zu klonen. Wie man schnell und ohne Probleme klonen kann, werde ich euch hier zeigen.
Es gibt sehr viele geeignete Programme, die diese Aufgabe erledigen können. Ich habe das Programm „Transcend SSD Scope“ von Transcend genommen, das man hier herunterladen kann. Das Programm ist kostenlos, lediglich für spezielle Partitionen wird eine kostenpflichtige Version benötigt. Übrigens, das Programm funktioniert mit allen Platten der Fremdhersteller.
Schritt 1
Zuerst muss die neue Festplatte mit dem Rechner verbunden werden. Entweder kann die Festplatte im inneren des Rechners oder Notebooks verbaut werden, oder Ihr verwendet einen externen Adapter, der an die USB-Schnittstelle angeschlossen wird. Hier solltet Ihr darauf achten, dass Ihr USB 3.1 verwendet, sonst dauert es zu lange mit dem Klonen.
Schritt 2
Sobald die neue Festplatte von Windows erkannt wurde, kann sie formatiert werden. Normalerweise schlägt Windows automatisch vor, die neue Festplatte zu formatieren. Dies könnt Ihr aber auch in Datenträgerverwaltung erledigen, zu finden in „Systemsteuerung -> Verwaltung -> Datenträgerverwaltung„:
Hierzu klickt Ihr mit der rechten Maustaste auf den neuen Datenträger, und wählt dann „Neues einfaches Volume„. Wählt dann noch „Schnellformatierung durchführen“ aus, und geht dann auf „Weiter“. Den Rest könnt Ihr übernehmen.
Schritt 3
Falls das Programm „Transcend SSD Scope“ noch nicht installiert wurde, installiert es bitte jetzt.
Führt das Programm aus, und wählt dann die Option „System Clone“ aus:
Bevor Ihr nun mit dem Klonen fortfahrt, habt Ihr die Möglichkeit zu entscheiden, ob die ganze Festplatte geklont werden soll, oder nur das Betriebssystem. Prüft auch, ob die Ziel-Festplatte richtig gewählt wurde, dies ist sehr wichtig, falls im euren Rechner mehrere Festplatten verbaut sind. Anschließend könnt Ihr auf die Schaltfläche „Start“ klicken:
Wenn der Klonvorgang beendet wurde, kann die neue Festplatte als Systemplatte verwendet werden.
Schritt 4
Falls eure geklonnte Festplatte gleiche Größe hat wie die neue Festplatte, so könnt Ihr diesen Schritt überspringen.
Dadurch, dass wir die komplette Partition der alten Festplatte geklont haben, wird der restliche Speicherplatz auf der neuen Festplatte nicht zugewiesen, und kann zunächst nicht genutz werden. Wir müssen also die neue vorhandene Partition um den restlichen Speicherplatz erweitern. Geht dazu in die „Systemsteuerung -> Verwaltung -> Datenträgerverwaltung„. Sucht den neuen Datenträger, und klickt nun mit der rechten Maustaste auf die zugewiesene Partition, dort wo „C:“ und „Fehlerfrei“ steht. Jetzt wählt Ihr die Option „“ aus. Den Rest kann man durch den Klick auf „Weiter“ und „Fertig stellen“ erledigen:
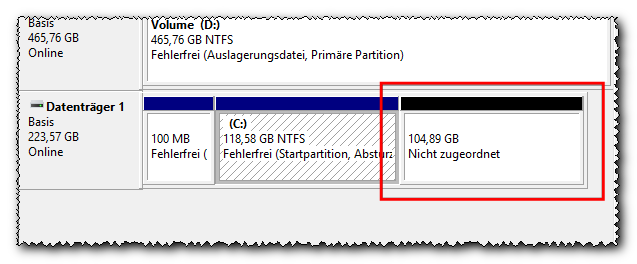
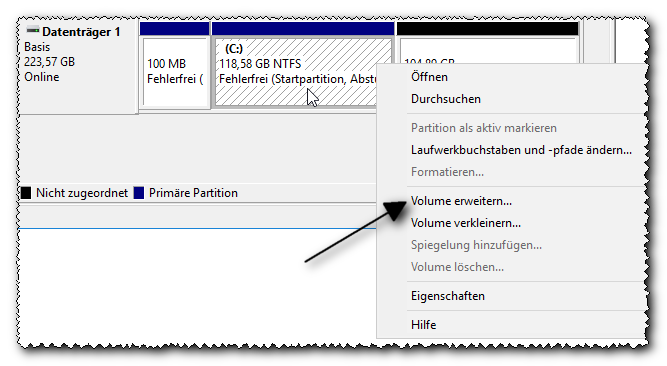
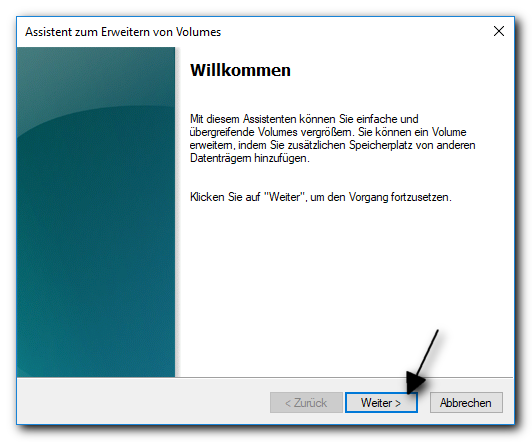
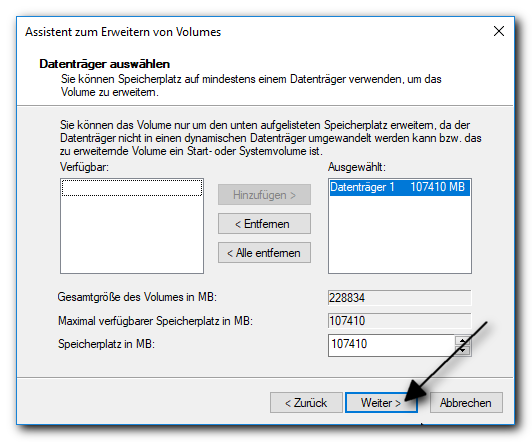
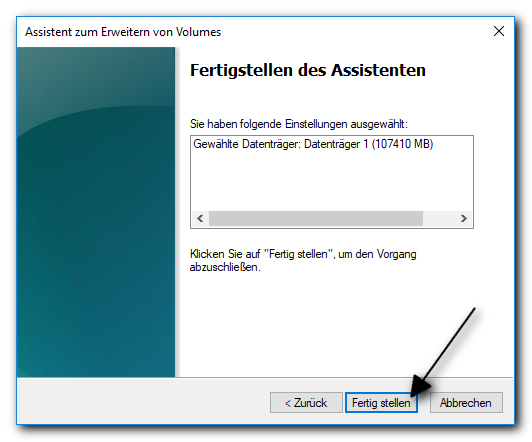
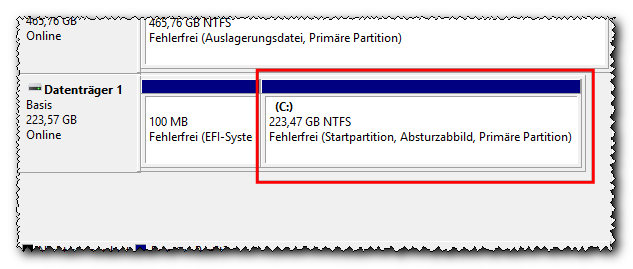
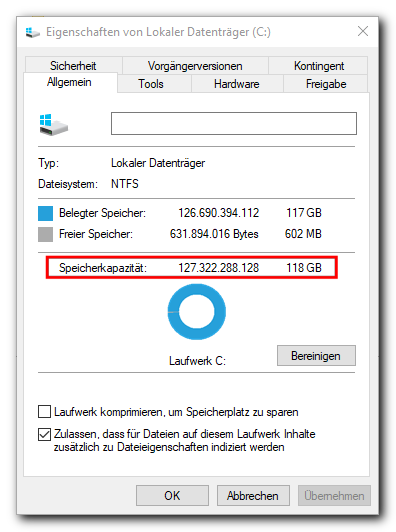
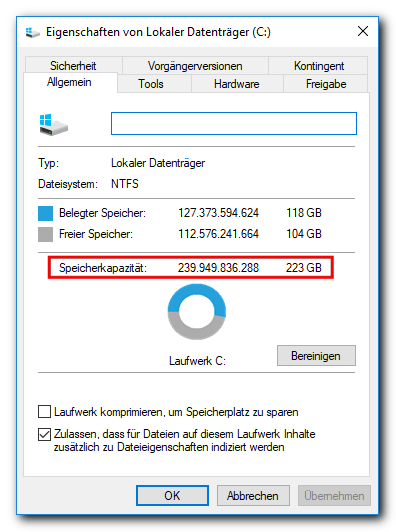
Nachdem die Partition erweitert wurde, steht uns die volle Speicherkapazität zur Verfügung!
Es handelt sich hierbei um einen sogenannten Affiliate-Produkt. Wenn du auf so einen Affiliate-Produkt klickst und über diesen Link einkaufst, bekomme ich von dem betreffenden Online-Shop oder Anbieter eine Provision. Für dich verändert sich der Preis nicht. Danke für deine Unterstützung 🙂