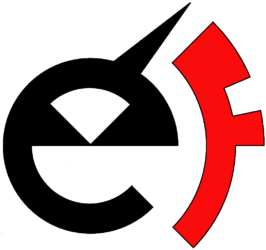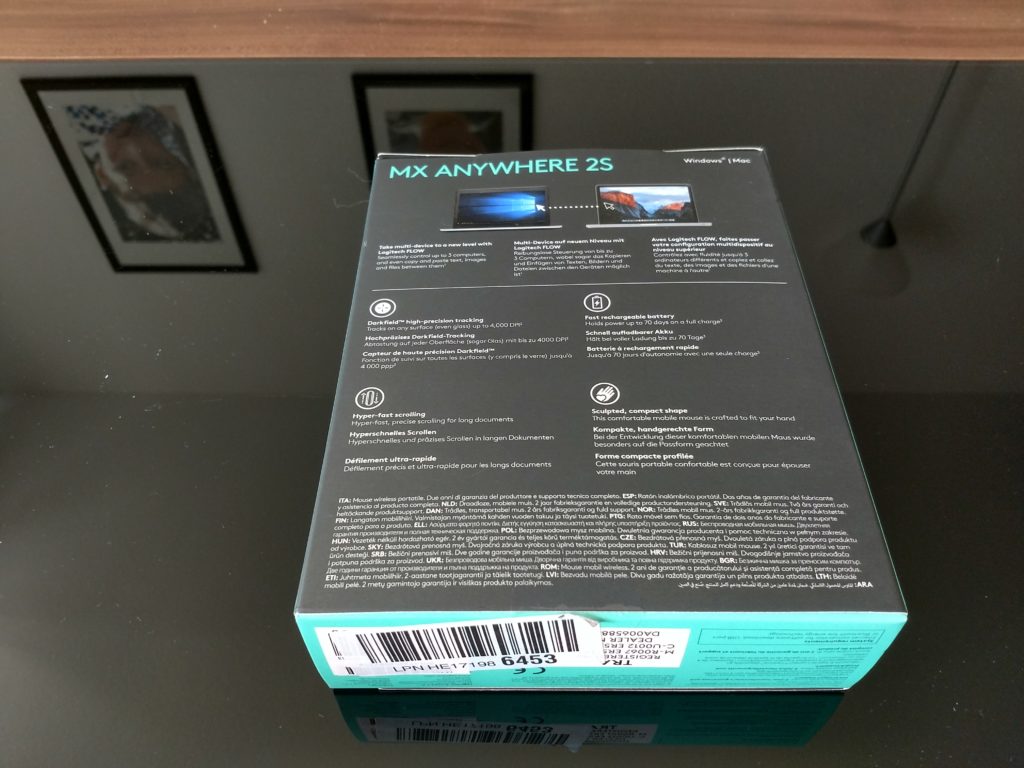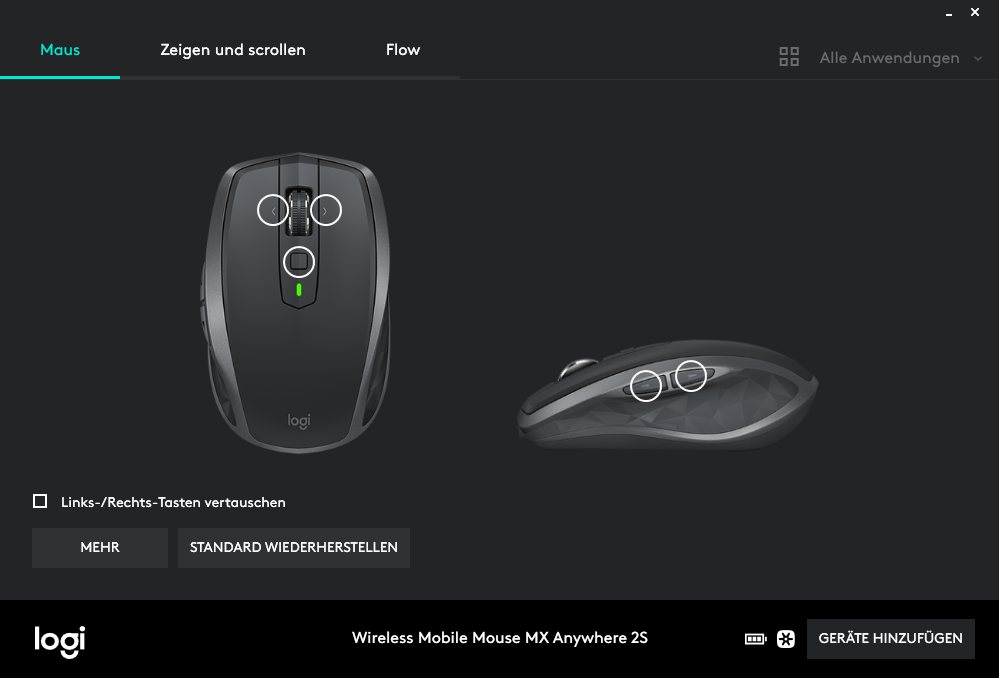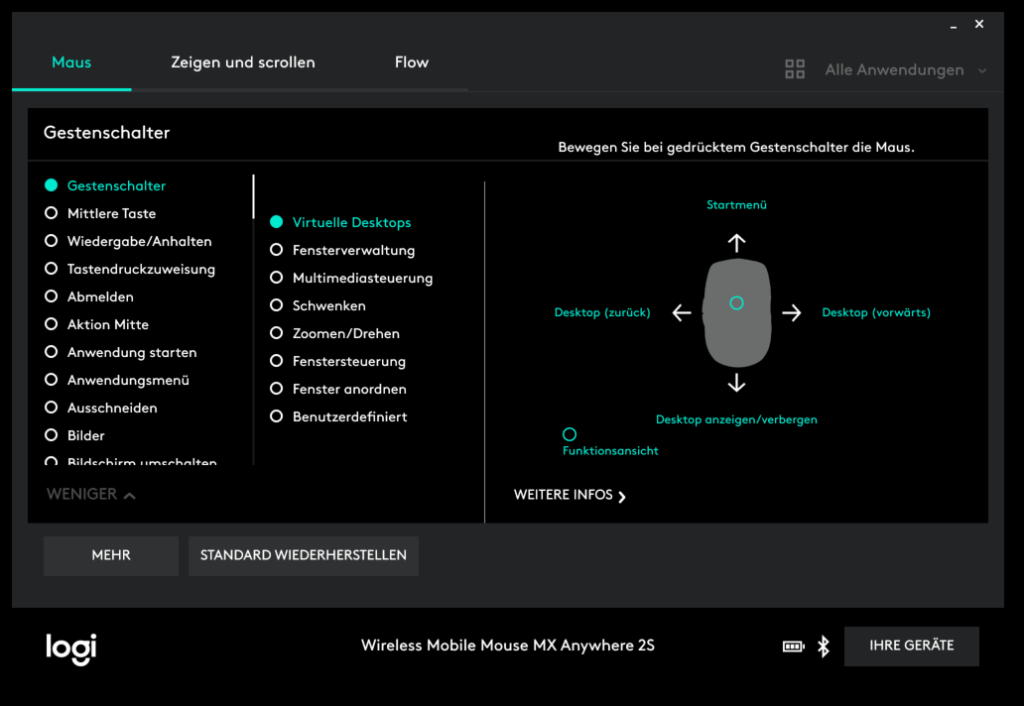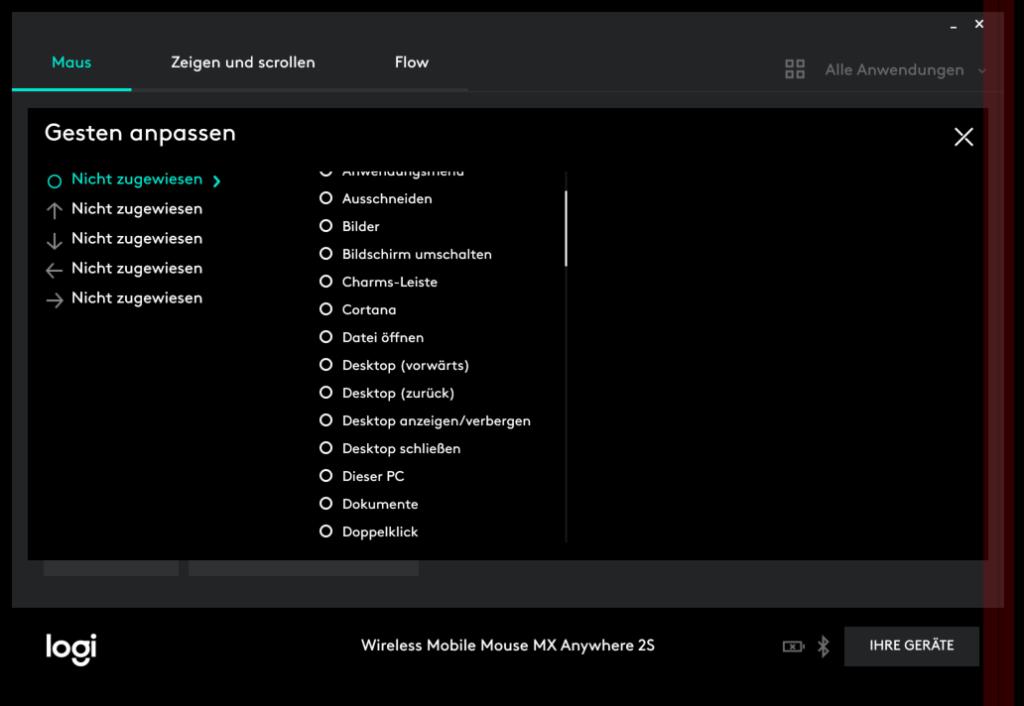In diesem Beitrag möchte ich euch eine MX Anywhere 2S Maus von Logitech vorstellen. Diese Maus habe ich mir gekauft, damit ich sie auf meine Reisen zusammen mit meinem Surface Pro mitnehmen kann. Die Maus kann entweder über Bluetooth oder Unifying mit einem Computer oder Notebook verbunden werden. Dabei spielt es keine Rolle, ob es sich um einen Windows- oder Mac-System handelt. Bei Unifying handelt es sich um eine drahtlose 2,4-GHz-Technologie. Dafür wird ein USB-Dongle benötigt, der jedem Unifying-Gerät von Logitech beiliegt. Der größter Vorteil bei Unifying ist, dass es bis zu 6 Geräte an einem einzigen Empfänger angemeldet werden können.
Verpackung
Die Verpackung, in Form eines Booklets, besteht aus 40% Pappe und 60% Kunststoff. Zusätzlich ist in der Verpackung ein kleiner Magnet eingebaut, damit der Frontdeckel geschlossen werden kann. Insgesamt sieht die Verpackung sehr schick aus:
Lieferumfang
- Logitech MX Anywhere 2S
- Unifying USB-Dongle
- Ladekabel: USB auf mini-USB
- Bedienungsanleitung

Verarbeitung
An der Verarbeitung der Maus gibt es nichts, was man bemängeln könnte. Es ist sehr gut verarbeitet, fühlt sich in der Hand sehr wertig an. Das Design spricht mich, persönlich, sehr an. Es gibt keine scharfen Kanten. Die beiden Farben passen perfekt zu einander. Die Tasten, sowie das Drehrad wackeln nicht. Die Ergonomie könnte allerdings etwas besser sein, wobei bei einer kleinen Maus dies nicht so einfach ist.
Die Seiten der Maus haben eine leicht gummierte Oberfläche, sodass die Maus nicht wegrutschen kann.
Funktion
Die Maus funktioniert nahezu auf allen Oberflächen, sogar auf dem Glas. Auf einer klaren Plexiglasscheibe, die auf meinem Tisch liegt, funktioniert die Maus tadellos. Die Maus besitzt mehrere Tasten und einen Drehrad bzw. Scrollrad. Zwei Tasten befinden sich auf der linken Seite der Maus. Ein Gestenschalter befindet sich vor dem Scrollrad. Das Scrollrad kann nicht nur gedreht, sondern auch als Taster genutzt werden. Durch das Drücken auf das Scrollrad, wechselt man zwischen zwei Modi, Normal mit Abstufungen, und Freilaufmodus bzw. Stufenlos. Drückt man das Scrollrad nach Links oder Rechts, so kann man festgelegte Aktionen aktivieren. Die linke und rechte Maustaste muss man nicht groß erklären. Außer, dass sie in der Software vertauscht werden können, haben sie eine Standardfunktion und können nicht programmiert werden.
Die Software für die Maus kann hier heruntergeladen und installiert werden.
Nach der Installation der Software, kann die Maus über Bluetooth oder Unifying verbunden werden. Dazu wählt man eins von drei Kanälen aus, und hält die Taste für paar Sekunden gedrückt. Danach fängt das Lämpchen an zu blinken. In diesem Zustand kann die Maus als Bluetooth-Gerät gefunden werden. Bei Unifying findet das Pairing automatisch statt.
Folgende Aktionen können, bei den auf dem Bild markierten Tasten, festgelegt werden:
- Nach links scrollen
- Zurück, Lautstärke –
- Tastendruckzuweisung
- Abmelden
- Aktion Mitte
- Anwendung starten
- Anwendungsmenü
- Ausschneiden
- Bilder
- Bildschirm umschalten
- Charms-Leiste
- Cortana
- Datei öffnen
- Desktop (vorwärts)
- Desktop (zurück)
- Desktop anzeigen/verbergen
- Desktop schließen
- Dieser PC
- Dokumente
- Doppelklick
- Einfügen
- Eingabesprache
- Einstellungen
- Energie sparen
- Erweiterter Klick
- Fenster maximieren
- Fenster minimieren
- Fenster schließen
- Flüssige Bildläufe umschalten
- Funktionsansicht
- Geräte
- Gestenschalter
- Herunterfahren
- Kopieren
- Lautstärke +
- Linksklick
- Mausempfinglichkeit
- Mittlere Taste
- Modifier-Tasten
- Multimedia-Player
- Musik
- Nach rechts scrollen
- Nächster Titel/Vorspulen
- Neue Browser-Registerkarte
- Neuer Desktop
- Ordner öffnen
- Rechner
- Rechtsklick
- Sperren
- Startbildschirm
- Startseite
- Stopp
- Stummschaltung
- Suchen
- Teilen
- Vergrößern
- Verkleinern
- Videos
- Vorheriger Titel/Zurückspulen
- Vorwärts
- Website öffnen
- Weiter (Titel)
- Wiedergabe/Anhalten
- Zoom zurücksetzen
- Zurück (Titel)
- Zwischen Anwendungen umschalten
- Kein
Beim Gestenschalter, der vor dem Scrollrad sitzt, kann man folgende Gesten festlegen:
- Virtuelle Desktops
- Fensterverwaltung
- Multimediasteuerung
- Schwenken
- Zoomen/Drehen
- Fenstersteuerung
- Fenster anordnen
- Benutzerdefiniert
Die Gestensteuerung erfolgt dann so: Man hält den Gestenschalter gedrückt, und schiebt die Maus dann in die gewünschte Richtung: nach vorne, nach hinten, nach links oder nach rechts.
Wählt man bei der Gestensteuerung die Option „Benutzerdefiniert“ aus, so kann man dann für jede Richtung eine Aktion festlegen. Die verfügbaren Aktionen habe ich weiter oben aufgelistet. In der Praxis funktioniert das auch, ist aber etwas gewöhnungsbedürftig.Wechselt man zum „Zeigen und scrollen„, so kann man hier ebenfalls einige Einstellungen vornehmen. Zeigergeschwindigkeit kann optimiert werden, indem der Schieber nach Links oder Rechts verschoben werden kann. Weiterhin kann man die Funktion „Flüssige Bildläufe„. Diese Option kann aktiviert werden, um den Scrollvorgang flüssiger erscheinen zu lassen. Z.B. beim Freilaufmodus macht es schon Sinn. Richtung es Scrollrads kann ebenfalls verändert werden, hier kann zwischen „Traditionell“ und „Invertiert“ gewählt werden.
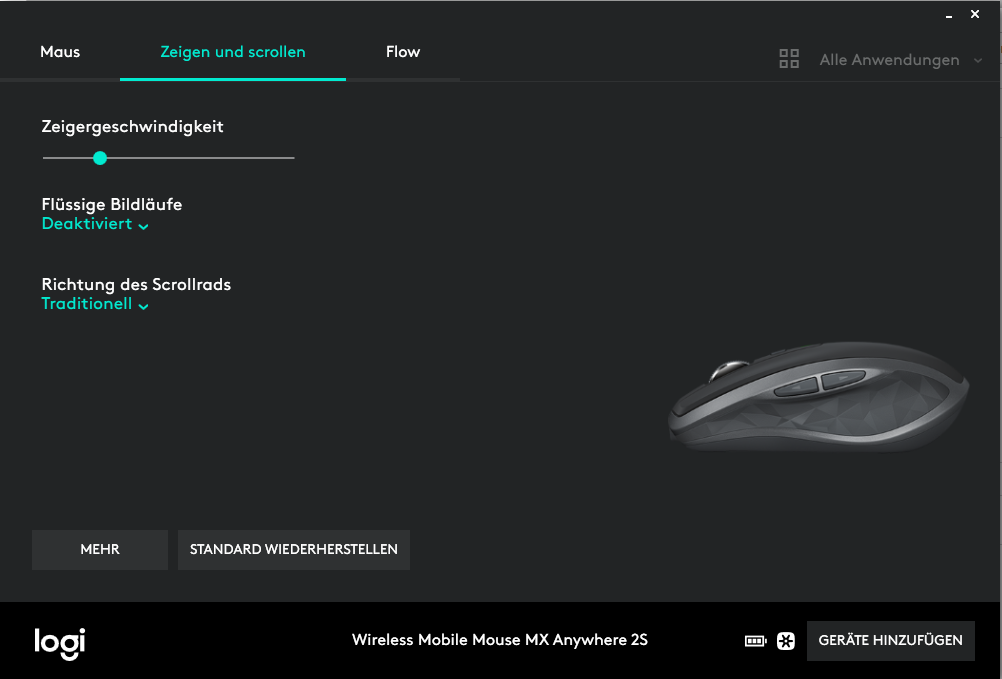
Kommen wir nun zum Logitech Flow! Was kann Logitech Flow? Wenn man mehrere Geräte hat, z.B. ein Notebook und ein Computer, so kann man die Maus an beiden Geräten einrichten und auch an beiden Geräten gleichzeitig nutzen. Bewegt man z.B. am Notebook den Cursor zum Bildschirmrand, spring der Mauszeiger auf den Bildschirm des Computers über. So können wir z.B. Texte und Dateien kopieren und verschieben. Klingt nach Magie, ist es aber nicht 🙂
Um diese Funktion nutzen zu können, muss Logitech Flow an beiden Geräten eingerichtet werden. Dazu muss Logitech Options hier heruntergeladen und installiert werden. Ganz wichtig: beide Geräte, also das Notebook und der Computer, müssen im gleichen Netzwerk sein, sonst funktioniert das Ganze nicht. Bei mir kommt Logitech Flow kaum zum Einsatz. Allerdings kann ich nur sagen, dass es funktioniert.
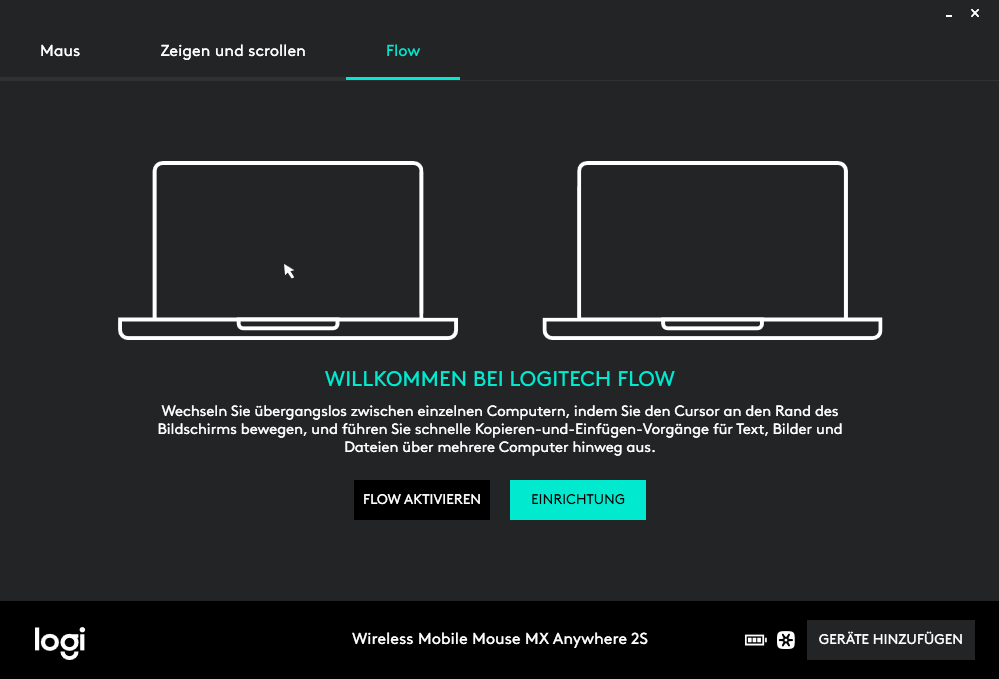
Akku
Der Akku ist bei dieser Maus fest verbaut. Für das Laden der Maus muss das beiliegende Kabel (USB auf mini USB) verwendet werden. Während des Ladens kann die Maus weiterhin genutzt werden. Der vollgeladene Akku hält, je nach Nutzung, bis zu 2 Monate. Bereits nach 10 Minuten ist die Maus für mindestens einen Tag geladen.
Fazit
Die Logitech MX Anywhere 2S ist eine schöne und gut verarbeitete Maus. Durch ihre Größe ist sie sehr gut für den mobilen Gebrauch an einem Notebook oder Tablet geeignet. Wer jedoch an einem Rechner arbeitet, und ohnehin große Hände hat, sollte sich lieber nach einer anderen Maus umschauen, z.B. Logitech MX Master oder Logitech Performance MX.
Kaufempfehlung: 90%
Es handelt sich hierbei um einen sogenannten Affiliate-Produkt. Wenn du auf so einen Affiliate-Produkt klickst und über diesen Link einkaufst, bekomme ich von dem betreffenden Online-Shop oder Anbieter eine Provision. Für dich verändert sich der Preis nicht. Danke für deine Unterstützung 🙂