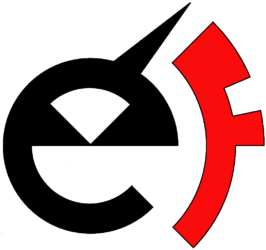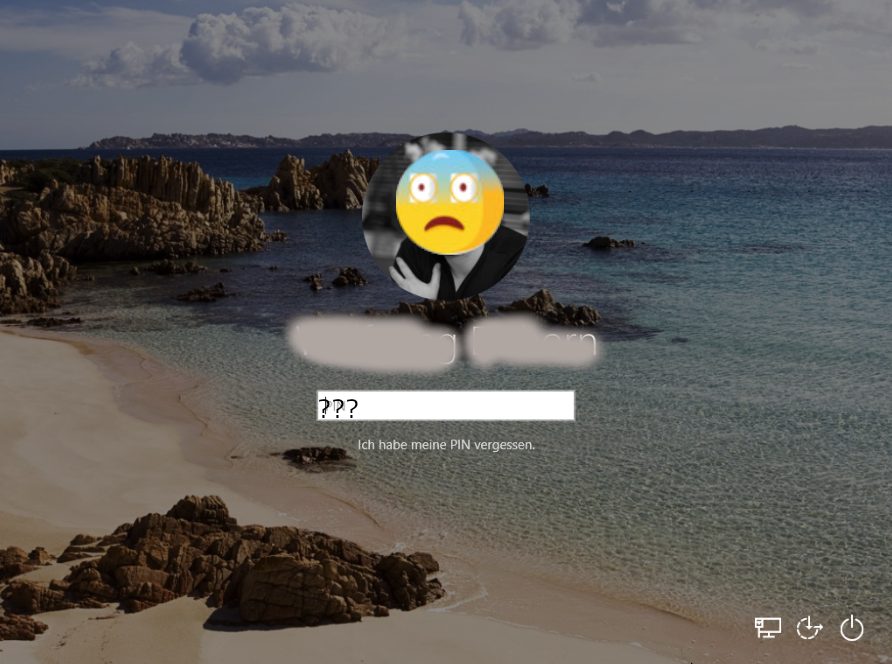In diesem Beitrag möchte darauf eingehen, wie einfach es doch ist, die Anmeldung, bei der das Kennwort nicht mehr bekannt ist bzw. vergessen wurde, wieder zu erlangen. Hier muss es natürlich unterschieden werden, ob der Account ein lokales Benutzerkonto ist, oder ob es sich dabei um Microsoft-Account handelt. Bei dem Microsoft-Konto kann das Kennwort auf der Microsoft-Website zurückgesetzt werden. In diesem Beitrag geht es um ein lokales Benutzerkonto. Auch wird in diese Beitrag beschrieben, wenn man ein Administrator-Konto aktivieren und ein Kennwort vergeben kann.
Der Trick ist, die Eingabeaufforderung in das Anmeldefenster zu integrieren. Wir werden die Funktion „Erleichterte Bedienung“ durch die Eingabeaufforderung ersetzen.

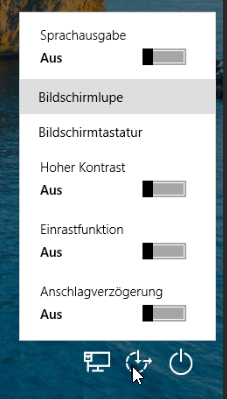
Für das Vorhaben wird ein Installationsmedium von Windows, wie eine DVD oder ein USB-Stick, benötigt.
Als erstes lassen wir das Gerät von einem Installation-Medium booten. Hierzu muss die Taste F11, nach dem Einschalten, mehrmals gedrückt werden, bis das Boot-Menü angezeigt wird. Im Boot-Menü wählen wir unser Laufwerk mit der Disk oder unser USB-Stick aus, Die Auswahl bestätigen wir mit der Eingabetaste.
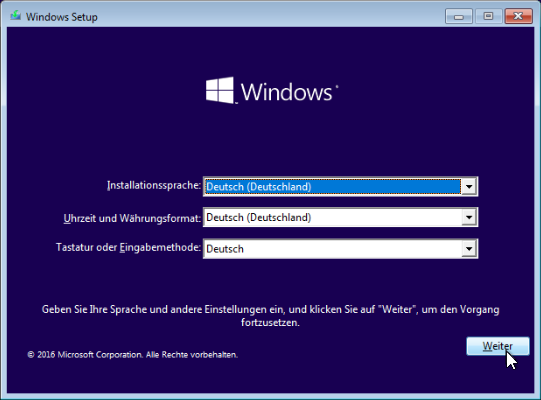
Nach dem Laden gehen wir direkt in die „Computerreparaturoptionen„:
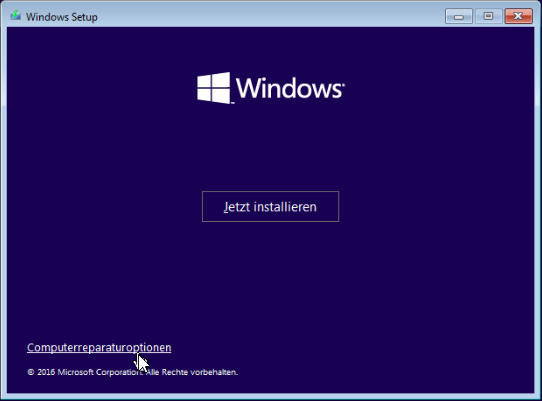
Im nächsten Schritt klicken wir auf „Problembehandlung“ und anschließend auf „Eingabeaufforderung„:
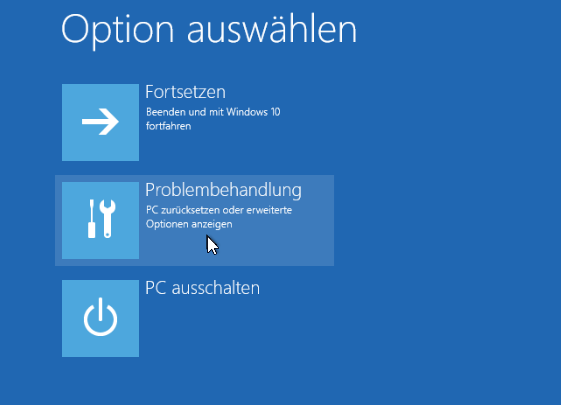
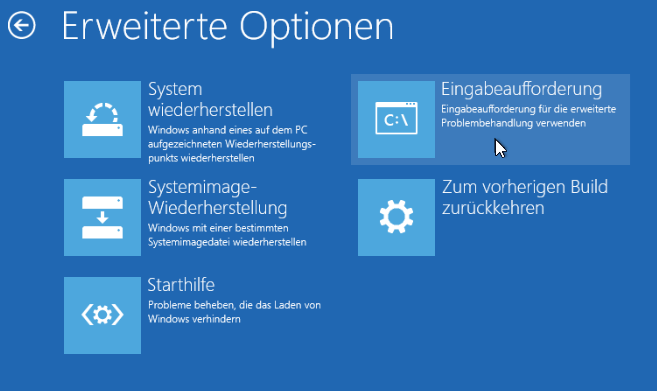
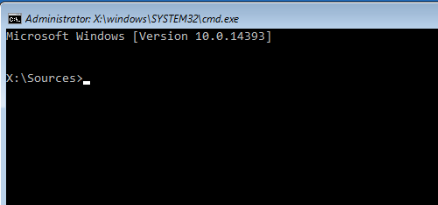
In der Eingabeaufforderung wechseln wir nun zu unserem Laufwerk, wo unser Windows-System installiert ist. Bei einem normalen Bootvorgang wäre es das Laufwerk „C“. In diesem Fall wäre es dann „D“ oder „E„. Hier muss man einfach ausprobieren. Zum Wechseln muss man einfach den Laufwerksbuchstaben und ein Doppelpunkt eingeben. Anschließend geben „dir“ ein, um den Inhalt zu sehen:

Ist hier der Ordner „Windows“ zu sehen? Wenn ja, dann sind wir auf dem richtigen Laufwerk.
Jetzt wechseln wir in den Ordner „Windows/system32„. Dies tun wir, indem wir „cd windows/system32“ eingeben:
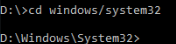
Nun müssen wir das Programm „Erleichterte Bedienung„, das sich hinter der Datei „Utilman.exe“ versteckt, durch das Programm „Eingabeaufforderung„, das sich hinter der Datei „cmd.exe“ versteckt, ersetzen. Doch bevor wir das tun, müssen wir die Datei „Utilman.exe“ erstmal sichern. Dies tun wir, indem wir die Datei „Utilman.exe“ in „Utilman.bak“ umbenennen:
ren Utilman.exe Utilman.bak
Jetzt kopieren wir die Datei „cmd.exe“ nach „Utilman.exe„:
copy cmd.exe Utilman.exe
Wenn wir das erledigt haben, kann der PC neu gestartet werden. Durch den Befehl „shutdown“ und der Angabe der Parameter „-r“ für Restart, und „-t 0“ für Timer mit 0 Millisekunden, wird das Gerät sofort neu gestartet:
shutdown -r -t 0
Nachdem Windows normal gestartet wurde, klicken wir auf das Icon „Erleichterte Bedienung“:

Nun sollte stattdessen die Eingabeaufforderung aufgehen:
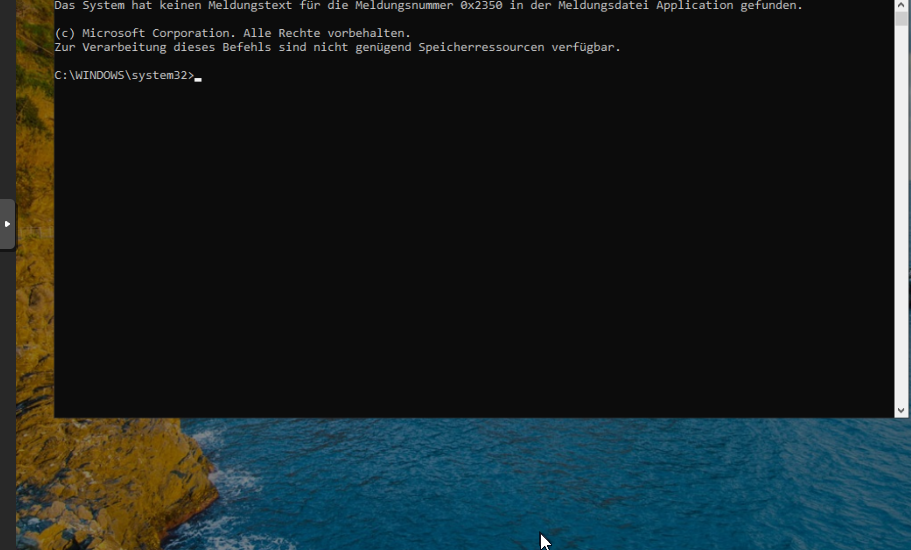
Endlich können wir hier das neue Kennwort für das gewünschte Account erstellen. Mit dem Befehl „net user“ bekommen wir eine Auflistung aller vorhanden Accounts:
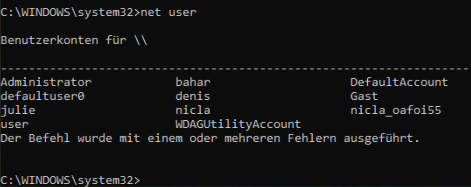
Um das Kennwort ändern zu können, benutzen wir folgendes Befehl:
net user Benutzername Passwort
Beispiel:
net user denis start123
In manchen Situationen macht es Sinn, den Administrator-Account zu aktivieren, um anschließend an alle Dateien aller Benutzer zugreifen zu können. Dies machen mit diesem Befehl:
net user Administrator /active:yes
Nach dem Aktivieren muss das Kennwort für den Administrator festgelegt werden:
net user Administrator start123
Das wars! 🙂 Ich empfehle jedoch, die Funktion „Erleichterte Bedienung“ wieder zurück zu holen, indem man die gesicherte Datei „Utilman.bak“ wieder in „Utilman.exe“ umbenennt:
ren Utilman.bak Utilman.exe